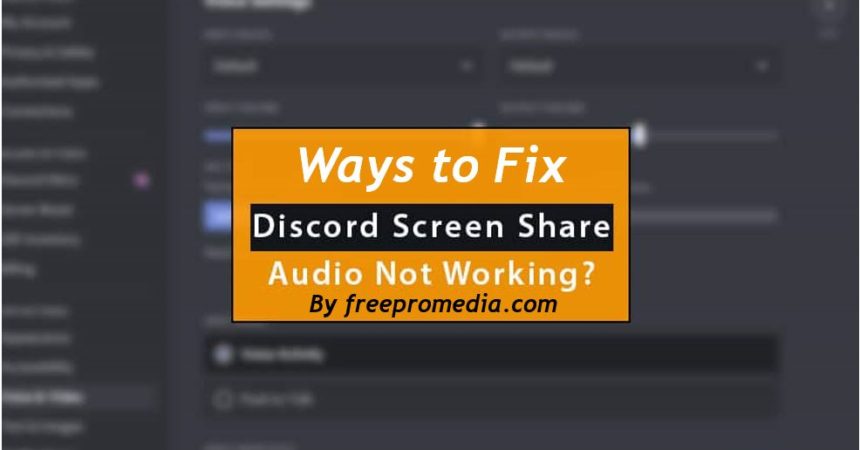If you like multiplayer games, you should be familiar with Discord’s screen sharing feature and Discord’s old audio engine. Well, if you use discordant sounds for a long time, you may encounter situations where you can’t hear discordant sounds. Given these issues, the game can be very annoying. But, what if we say that you can quickly fix audio errors in Discord? So, we have great tips to make it easier for you to use Discord Sound.
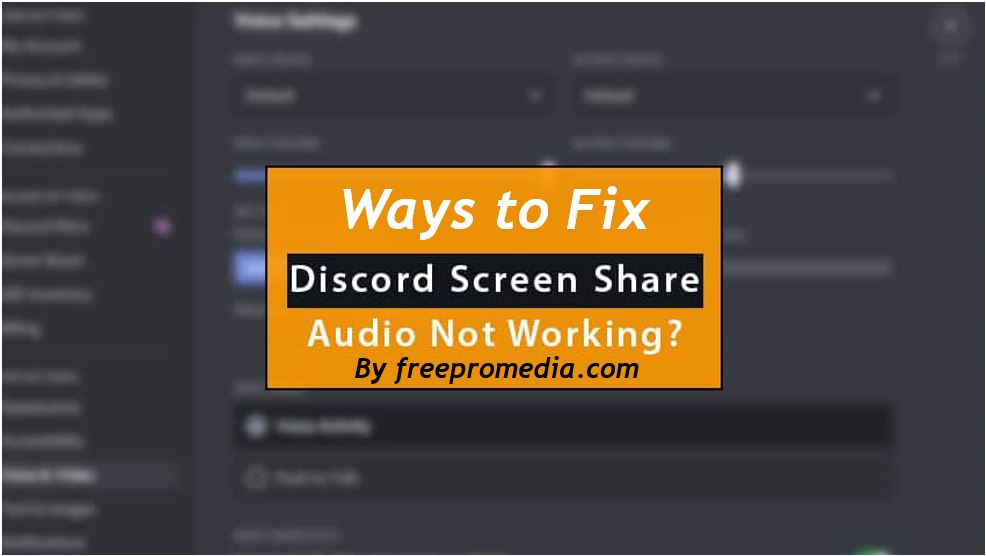
Also Check:
Why can’t I hear people on discord?
Before we go on to the hacks, let’s first comprehend the reason behind why we can’t hear people on discord –
- Unsuitable settings of the audio device
- Bugs and new updates of discord
- Issues in Network connectivity.
How to Fix Discord When You can’t Hear Anyone?
If you cannot hear the voice of the person with the discord, you should probably check your microphone or headset connection first. Is the plug properly connected to your PC? Also, you need to make sure that the inlet and outlet ports are working properly. Additionally, make sure that the sound settings of your PC are not muted.
When you encounter discordant errors, it is very important to use modern equipment. After all, a faulty device will never be useful on advanced gaming platforms such as Discord.
If all these basics are correct and the Audio Discord error persists, then it’s time to try these tricks.
-
Restrict Other Apps That Can Cause Voice Impairment
If, in addition to Discord, your system has a call or recording application on your PC, it may result in a decrease in voice quality in Discord’s well-calibrated audio-related infrastructure.
If you encounter such problems, it is best to disable or even uninstall these applications to prevent them from interfering with Discord audio.
-
Input and Output Settings of Discord-Fix Audio Errors in Discord
When Discord’s input and output settings are inappropriate, inaudible sound is often heard on Discord.
How to solve the problem.
- Go to the Discord shortcut on the desktop and right-click to open the application.
- Go to “User Settings” next to the profile picture in the lower right corner of the start page.
- Clicking on it will open the menu on the left and select the “Language and Video” option.
- Scroll to the language settings page and click Reset language settings.
- Select the correct input and output device in the language menu.
- Select the “Standard Equipment” option. If this does not work, a gaming headset with a built-in microphone is your best choice for input and output devices.
- After solving the audio problem, a beep may be heard in the headset.
- Before closing the application, be sure to check the output volume slider. If it is set to “zero”, the volume should be increased.
To ensure that the setting is fixed, please open Discord and connect the voice channel. Also, if the sound is normal, the screen will turn green.
-
Fix Windows Audio settings-Fix Audio Errors in Discord
This is one of the easiest ways to solve audio problems on Discord. Also, if you are having trouble troubleshooting sound, you may need to set the Windows sound settings to the default values.
How to set up standard equipment for communication on a Windows 10 PC?
- Navigate to the speaker symbol on the far right side of the system tray and click the right mouse button to open it.
- Choose “Playback Device” from the menu.
- When the device list opens, go to the Play tab and click.
- Locate the device of your choice and right-click on it.
- Select the Set as default device option in the context menu.
- No matter which device you choose as the default device, a green check mark will appear next to your device icon.
- Now click on the “Apply” tab to confirm the changes.
- Audio should now work properly.
-
Use of the Legacy Audio Subsystem-Fix Audio Errors in Discord
Most users have successfully fixed audio errors by enabling the old Discord audio engine. In some cases, your audio hardware may not be compatible with the Discord application. Also, incompatibility is likely to cause audio problems. This is where the legacy subsystem comes into play.
How to use Discord Job audio engine?
- Open the Discord application from the desktop.
- Navigate to the “User Settings” option next to the user’s avatar in the lower right corner of the screen.
- Click the Audio and Video tab.
- Look for “Use old audio” in the device list.
- Activate the use of the button next to the traditional audio subsystem.
- Click the “OK” tab to confirm the configuration changes.
- Press the “Esc” key to close the application settings.
-
Make changes in the advanced settings of Discord
Changing the advanced settings of Discord to fix audio errors is almost the same as enabling the old subsystem.
Steps to change advanced settings:
- Open the Discord app.
- Click the right mouse button to open the user settings.
- Open voice and video options.
- In the language and video settings, find the “Advanced” settings menu.
- Select the “Audio Subsystem” option in the “Drawer Style” menu.
- Set the setting mode to “Standard”.
- Discord asks for permission to make changes, click “Accept”.
Also, before closing the page, make sure to uncheck “Ensure the high quality of the service package”. Otherwise, change the button to disable these advanced settings.
-
Refresh Settings-Fix Audio Errors in Discord
As mentioned above, Discord errors are one of the most common causes of audio problems. Discord’s automatic updates usually fix these errors.
Also, if you encounter audio issues while using Discord, you can manually configure the update by updating the settings of the application.
How To? So, just press Ctrl + R at the same time to refresh the Discord application.
Conclusion:
So, all these tips will definitely help you Fix Audio Errors in Discord. Moreover, if you don’t want to try them and enter the game right away, you can always check the web version of Discord here.