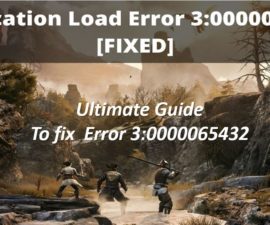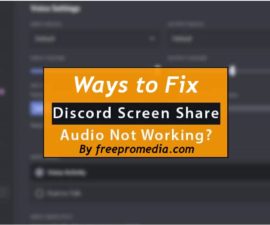Game players often complain that Discord Screen does not transmit audio errors when playing games. If you are facing a similar issue, we have some great tricks to Fix Discord Screen Share No Audio immediately without sound screen sharing.

Why Does Discord Screen Share No Audio Error Occurs?
For various reasons, Discord screen sharing is not working properly. Common factors that affect Discord audio include no Discord on your PC, bad audio drivers, split screen loading errors, etc. Today’s gamers prefer screen sharing. Also, with Discord audio, if you cannot hear Discord audio when you split the screen, it can be very frustrating.
So, before fixing this error, you need to understand all the reasons why your friends cannot hear the audio when sharing the screen.
- If screen sharing in Discord displays the wrong sound from the beginning, using an older version of Discord may cause problems.
- This can happen if the wrong audio driver is installed on your PC.
- Incorrect management entries will cause disputes to be submitted without audio errors.
- Use an application that is not compatible with Discord Screen Share.
- If Discord does not provide a path to transfer audio files.
- Discord screen is not streaming audio. Chrome errors will occur when streaming Discord on incompatible online platforms such as YouTube.
- System antivirus software often destroys Discord and affects the effect of streaming audio.
How to Screen Share Audio on Discord?
If you want to share audio on Discord, you can easily enable the Discord audio sharing option to play together with the video sharing option. Also, splitting audio off-screen during playback is one of Discord’s best features. Use it correctly, it may cause inconvenience.
How to Fix Discord Screen Share Audio Not Working?
To fix the audio streaming on the Discord screen not working properly, you need to update the audio driver on your Windows PC. To do this, follow Method 6. This step-by-step guide will guide you through the audio driver update. Of course, there are also errors in the function. When Discord is not recording audio, these errors will help you identify the problem. If you find an error, these tips will help you to solve the problem as quickly as possible.
-
Computer Restarting-Fix Discord Screen Share No Audio
This may be the simplest Discord solution without audio issues, but it is also very powerful. If the problem is not big, restarting the operating system will help, but this is not always the case.
Sometimes, other programs running in the background of the system conflict with Discord and cause Discord to become active without audio problems.
-
Updating The Discord Application-Fix Discord Screen Share No Audio
Updating the Discord application can usually solve the problem that causes Discord audio to not work during screen sharing.
This can be done in 4 simple steps.
- Click the Windows key + R at the same time to open the “Run” window box.
- Type “% localappdata%” and press the “Enter” key on the keyboard.
- On the application data page, double-click “Discord” and “update.exe” at the same time. It helps to update the application.
- Wait for the update to run smoothly and restart the application to check for audio errors.
-
Give Discord Administrative Rights:
Prior to the introduction of additional audio with screen sharing capabilities, Discord worked well. In many cases, due to resource congestion, the screen sharing function does not work as expected in the audio part. The best way to solve this problem is to grant Discord administrator rights.
This is how it works.
- Press the Windows key + E at the same time to start the file explorer.
- Scroll to navigate to the location where Discord is installed.
- If you find the “Discord.exe” icon, just right-click on it then select the “Run as administrator” tab.
- Click the “OK” tab to save the access settings.
- Restart the application and see how it works now.
-
Avoid Using a Full-Screen Window
When playing games with Discord in full screen mode, streaming audio becomes difficult. This happens when the audio file conflicts with Discord permissions. The best way to avoid this situation is to play off-screen games. In the folded version.
-
Add Activities to Discord-Fix Discord Screen Share No Audio
Discord is programmed to recognize your activities. Basically, if Discord has no audio errors during playback.
To avoid this, you need to add some activities on Discord.
- Go to “Settings” in the “Start” menu and select “Applications”.
- Select Discord in the application list and open it.
- Go to “Dissonance Settings” and click to open.
- Click the “Game” option in the “Dissonance” setting in the left navigation area.
- On the game page. Go to the “Game Activity” tab and click to add an action.
- Add a sound action and switch before the “Overlay” tab to activate it.
Adding audio activity usually helps prevent Discord audio errors.
-
Update The Faulty Audio Drivers:
If you are using an outdated or faulty audio driver, you are unlikely to encounter audio errors when sharing your screen over the network.
To avoid these types of errors, it is important to update your audio driver.
The driver cannot be changed every time. So, the following are the steps to help you update the driver.
- Press the Windows key + R to open the “Run” dialog box.
- Enter “devmgmt.msc” on the computer and press the “Enter” key.
- On the Device Manager page, click Audio input and output options to expand the page.
- Right-click on the sound and hardware options in the drop-down list.
- In the pop-up context menu, select the update driver option and close the device manager.
- Restart the computer.
If the wrong audio driver is causing the problem, this step should be fixed immediately.
-
Discord Voice Settings Reset:
The last option is to change your Discord language configuration. You can do this in a few minutes in 6 simple steps.
- Go to the Discord option on the desktop and open the application.
- Go to “Dissonance Settings” and click to open.
- Click the “Settings” tab in the upper right corner of the new page.
- In the settings menu, scroll to Language and Video, and click the right mouse button.
- Select the “Reset Language Settings” option from the pop-up context menu. This helps to correct a completely wrong configuration.
- Click the “OK” tab to confirm the configuration changes.
Non-audio errors in screen sharing are said to have vanished from the game.
Conclusion:
So, you can always use the afore-mentioned apps to Fix Discord Screen Share No Audio occur while live streaming of screen share. But, if nothing works properly, it is best to uninstall the app and reinstall again to fix all bug errors. We hope that you like our solutions and share it with others.
Also Check: