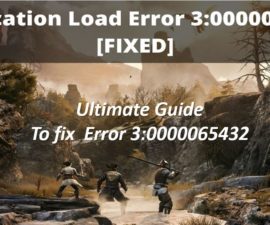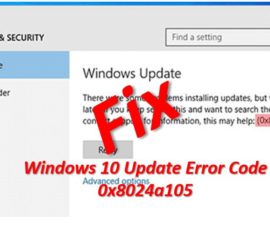Did you receive this err_cache_miss error in Google Chrome? Let us help you fix the err_cache_miss error in Google Chrome. Before we start fixing err_cache_miss in Google Chrome, we need to know why it shows err_cache_miss in Chrome.
Not only has the answer, but if your Chrome browser can’t load the webpage correctly, it may be a website or cache issue, the answer will appear.
Now let’s take a look at the solution to fix err_cache_miss in Google Chrome.

1: Reset the Web Browser-Fix ERR_CACHE_MISS in Google Chrome
The first thing, just try to restart your web browser, and the ERR_CACHE_MISS problem can be easily resolved. Also, the strategy shown assumes that your browser’s default settings will take effect again. You can perform the following operations:
- First you need to click the “Hamburger” icon, and then select “Settings”.
- Next, you required to click on the “Show advanced settings” option that appears.
- Then, you need to click Reset Settings there.
- net err_cache_miss finally solved.
2: Disable Cache in the Web Browser
To do this, you must configure some other settings in Chrome yourself. One of these options is to turn off caching.
This option can prevent ERR_CACHE_MISS errors on your system.
To disable the cache, you need to do the following:
- First you need to press Ctrl + Shift + I, and then press the F1 key. Open the settings menu.
- Next, you need to check the disable cache option.
- Then you must restart the browser.
This is a way to eliminate the ERR_CACHE_MISS error.
If you are still struggling with this problem, using developer tools is a more reliable option.
3: ⟳ Reload the Page-Fix ERR_CACHE_MISS in Google Chrome
This is one of the easiest things to do when you see the ERR_CACHE_MISS message on your computer screen.
Obviously, when the error may be the result of a network problem, this method can work in most cases, such as. Poor connection, network changes, connection loss when loading web pages, etc.
Also, to reload the page, just press F5. Otherwise, you need to click the restart icon next to the address bar.
If this method does not help you in any way, there is no problem with your network and you should try one of the opposite methods mentioned in this article.
4: Disabling one or more extensions in the Web Browser
If web pages cannot be loaded in the browser, it may sometimes be because some extensions in the browser block them.
If this happens to your browser, you need to find it and solve the problem.
Disabling browser extensions requires the following steps:
- First, you need to click the hamburger icon in the upper left corner of the screen.
- Then you need to select additional options for the tool and click “Extend”.
- Here you can see a list of all browser extensions.
- If the problem is still not resolved, please disable any alternative extensions to solve the ERR_CACHE_MISS problem.
So, if this method does not solve the problem, then there is nothing to worry about, because we often still have many options to solve it.
5: Clear the Data of your Browser
Many times, when you browse the Internet, you tend to postpone some things and cancel some tasks you are performing.
So, these operations will lead to the accumulation of various damaged files and extra cache in the browser. It resulting in ERR_CACHE_MISS error.
Sometimes, this problem can be easily solved by simply deleting this type of data from the browser.
To do this, you must perform the following steps:
- First click the ☰ Hamburger button located in the upper left corner of the window.
- Then you required to click on the “More Tools” option and then select “Clear browsing information”.
- Then you must investigate everything and select the start time in the “Destroy” column.
- Next, click Clear browsing data.
- Finally restart the browser.
In addition, this method can even solve some small problems, such as: for example, ensuring that the forwarding type interception error is skipped. Sometimes, this method is effective in most cases, because damaged files are the cause of the difficulties. However, if your problem is still not resolved, please consider the opposite strategy mentioned in this article.
6: Reset the Network by using Command Window
This method is designed to solve the ERR_CACHE_MISS problem, which may work if there is a problem with your network. The command window will change the network settings to the default values, so you can easily solve the problem.
You can perform the following operations:
- First, you need to open the command window by typing cmd in the run window.
- Then you must start the command window plus as an administrator.
- At this time, you need to sort the following commands one by one in the window:
- ipconfig/release
- ipconfig/all
- ipconfig/flushdns
- ipconfig/renew
- netsh int ip set dns
- netsh winsock reset
- Finally, you need to restart the system.
- Also checked the Err_Network_Changed error in Chrome.
Finally, the network settings are reset to default values. If there is an error in your network configuration, this ERR_CACHE_MISS error will no longer appear on your screen.
7: Use the DevTools-Fix ERR_CACHE_MISS in Google Chrome
DevTools is one of the toolboxes in Chrome, and we will use it to fix many small errors.
This can be used to fix the ERR_CACHE_MISS error in Chrome with the following steps:
- First, press Ctrl + Shift + I keys at the same time to open the settings.
- Then in the DevTools window, you need to select Application from the list of available options.
- Then click “Empty memory” and select the application you want to filter.
- Finally, you need to click Clear website data and restart the browser.
Conclusion:
So, above are the 7 ways to fix ERR_CACHE_MISS error in Google Chrome. These are the best methods to solve this problem. Hope you will find the solution here and don’t forget to share it with others.
Don’t forget to Check: