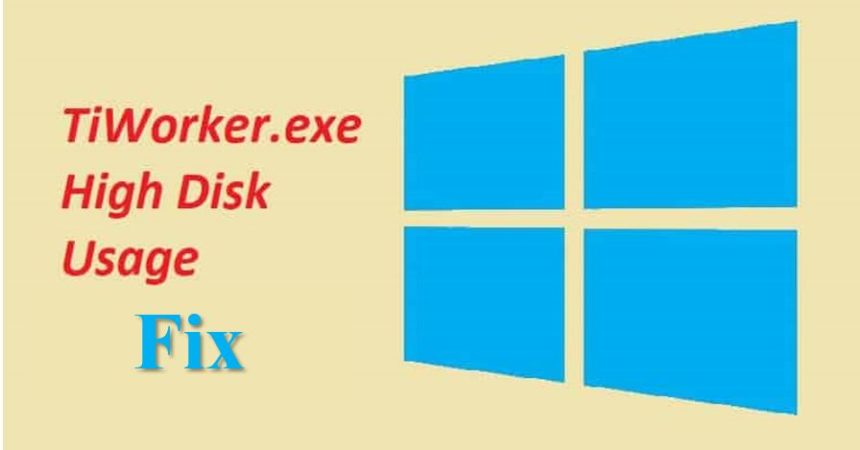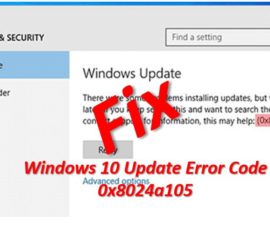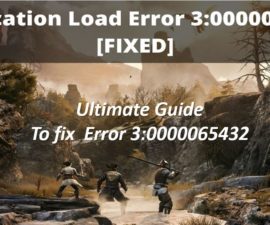Sometimes you must have noticed that the CPU usage in Windows 8.1 / 10 has become very high. When the CPU load is high, it becomes very difficult to work on your computer because it slows down too much. It caused by the Windows Modules Installer (TiWorker.exe). Also, if you check the details of the process, you can clearly see that TiWorker.exe is using a high level of CPU. In this article, freepromedia.com is going to tell you that hos to fix TiWorker.exe High CPU Usage.
What is Windows Modules Installer Worker (TiWorker.exe)?
For those who do not know what Windows Module Installer Worker or TiWorker.exe is, it is a system component or system process in Microsoft Windows that constantly checks for new Windows updates, and if new updates are found, it will install them. Also, during the installation of these new updates, the TiWorker.exe process can in many cases cause high CPU usage and can consume all disk space. So, it must be known how to fix TiWorker.exe High CPU Usage.
How To Check the usage of CPU to See Which Process Is Triggering High CPU Usage:-Fix TiWorker.exe High CPU Usage
Go to Start Menu & search for Task Manager.
Go To Task Manager > View Running Process > Processes.
Sort the list of processes by CPU and you will see processes causing high CPU usage.
Solution for Windows Installer High CPU Usage Troubleshooting:
So, before attempting any other solution, scan your computer for viruses with good antivirus software.
-
Manually install the available updates-Fix TiWorker.exe High CPU Usage
For Windows 8.1
- Navigate to Run by pressing Windows + R.
- Find for wuapp.exe and click OK.
- Press on Check for Updates and install all the obtainable updates.
For Windows 10
Go to Start > Settings > Update and Security > Check for updates and install all the accessible updates.
-
Set Automatic Updates to Manual-Fix TiWorker.exe High CPU Usage
- Go to Run Command by pressing the button Windows + R.
- Find for services.msc and click OK.
- Search for Windows Module Installer and then go to its properties by right clicking on it.
- Then set Start Type to ‘Manual’.
- Now, do the same thing for Windows Update service then set start type to ‘Manual’
- Go to Control Panel > Windows Update > Settings and then set the windows updates to ‘check for updates but let me choose whether to download and install them’ updates.
- After that, restart your PC.
After setting Windows Update to Manual, you need to reduce the CPU usage caused by the Windows Modules Installer worker in Windows 8.1 / 10.
So, after you have installed Manual Windows Updates, you need to manually check for updates for the updates. Then, you can install the appropriate updates.
So, it may Fix High CPU Usage Issue by Windows Modules Installer Worker
-
Run System Maintenance
To start system maintenance
- Go to Control Panel.
- Find Troubleshoot and navigate to all categories.
- Find “System Maintenance” and double-click it to start System Maintenance.
- Follow the instructions on the screen to complete system maintenance.
-
By the use of Windows Update Troubleshooter.
- Download the Windows Update Troubleshooter from the official Microsoft link.
- After installing the Windows Update Troubleshooter, run the WindowsUpdateDiagnostic.diagcab tool.
- This tool troubleshoots system problems by checking a registry key to resolve the problem. Wait, after a few minutes it will start.
- When you see the message Troubleshooting complete, restart your computer.
-
Decrease the priority of the TiWorker
- Go to the Start menu and find Task Manager.
- Choose Task Manager> Details and click the Details tab.
- Find TiWorker.exe and right-click it.
- Set the priority to low. (You can temporarily select Terminate Tree to stop the TiWorker process)
- Check if you have reduced the high CPU utilization of Tiworker.exe.
-
By Deleting SoftwareDistibution Folder
The software distribution folder is the Windows Update repository folder that stores all downloaded updates. If the software distribution folder is corrupted, it can cause many problems with Windows updates. You can delete this corrupted folder and we can tell Windows to create a new empty folder to store additional updates.
- Go to Run by pressing Windows + R.
- Find services.msc and click OK.
- Locate Windows Update Service, right-click it and select Stop.
- Navigate to the C: \ Windows folder and locate the software distribution folder.
- You can delete the software distribution folder or rename it to something like SoftwareDistributionOld.
- Now restart your computer.
So, after restarting, when Windows searches for available Windows updates, a new empty folder named SoftwareDistribution will be created and any additional installed updates will be saved in this folder. So, it will Fix TiWorker.exe High CPU Usage.
-
Repair Corrupt Files Using SFC Command:
To reduce CPU usage, you should first try to repair corrupted and missing files, and then you can check if the CPU usage has decreased due to TIWorker.exe. Also, to scan and repair corrupted or missing files, you can use the SFC (System File Checker) command, which is a built-in tool in Windows.
So, to scan and repair system files using the sfc command:
- Then you need to open a command prompt with rights of administrator.
- Enter the sfc / scannow command and press Enter.
- Run a full system scan. Leave it on for a while, it will take a while.
- If your system has no damaged or missing files, the system displays the message “Windows Resource Protection did not find any integrity violations.”
- If you look at the message “Windows Resource Protection found corrupted files, but could not fix some of them,” then you can try restarting your system in safe mode.
- Then run the sfc / scannow command in safe mode.
- If the sfc command does not work as expected or you are unable to repair damaged files, you can use the DISM command.
Repair Corrupt Files Using DISM Command-Fix TiWorker.exe High CPU Usage
DISM is essentially a service management and deployment visualization tool that you can use to fix component store errors that cause SFC commands to fail. Also, it is available in Windows 8, 8.1 and 10.
To run this command
- Open a command prompt with administrator rights.
- Then type the command that is given below and click Enter.
- DISM/Online/CleanupImage/RestoreHealth.
- After that, wait for the command to finish. This can take up to 10 minutes.
- When completed, then restart your computer.
- Now, run the SFC command again as it should now work correctly and will scan and repair damaged or missing files.
Check Windows Troubleshooter here.
Conclusion:
These were some of the top procedures to fix Fix TiWorker.exe, Windows Modules Installer Worker CPU Usage. Also, we hope that you will be able to fix your problem using one of these answers. So, if you are still facing the difficulties in dropping TiWorker.exe CPU usage then do let us know in comments sections.
Also Check: