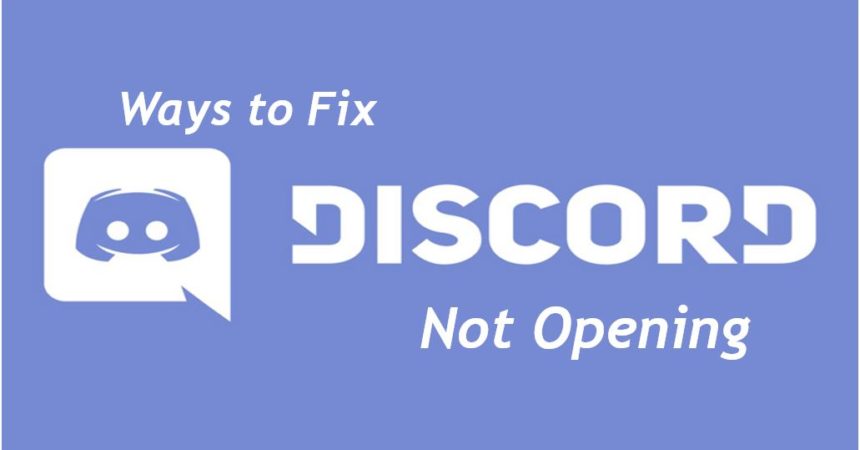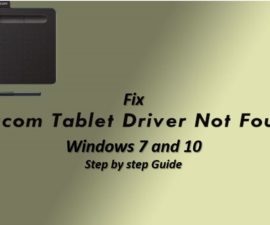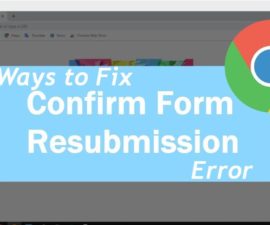Most people like to play their favorite games with friends. At the same time they want to chat, and if you are out of sync, discord will make problem. In this case, you will often encounter the message “Does not open the discord”. It can sometimes make you feel stressed and anxious, but don’t panic. Well, you came to the right place, where we will tell you ways to fix Discord Not Opening. The more likely you are to find a different way to quickly fix the difference, the error will not open. Here are 10 different methods that you may find useful. So now is the time to learn about each one in detail.
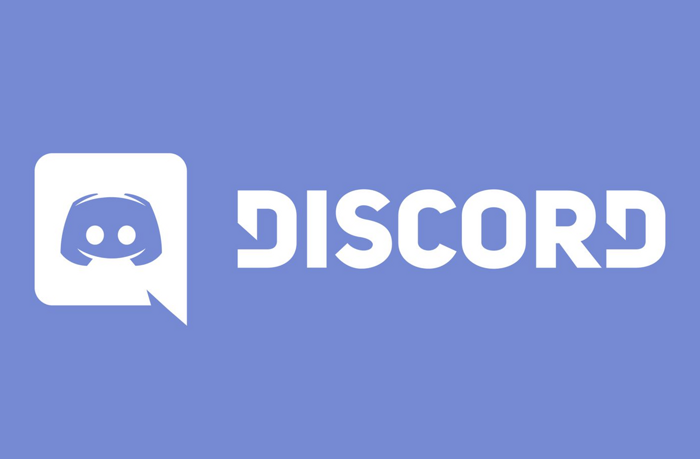
Using Taskkill Method
Once you find the error, please restart the application, because it may be a better choice, helping many people solve this conflict problem. Here are steps,
- Open the task manager press CTRL + SHIFT + ESC together.
- After opening the task manager scroll down and select the discord.exe and click End Task.
Another Method to Process Taskkill
The procedure is almost the same instead of finding why won’t discord opens in the other forms. So, follow us,
- You required to first press Win+R Keys and Type cmd and then click OK.
- In the cmd screen, you need to type this command taskkill /F /IM discord.exe and press Enter. This will automatically stop the discord.exe task.
- Then you need to open the app which will automatically fix the error.
Clear Discord Cache Files-Fix Discord Not Opening
- First open the Run command dialog box once again by pressing Win+R keys.
- After that, you need to type %appdata% after that click on OK.
- Then you’ll see the discord folder click just on it and press the delete button.
- Once this is finished, you required to restart your system and again open discord.
Clean Uninstall and Reinstall
One of the best practices considered to be a practical solution is to install the application and then completely delete the application data and local application data folders.
Then you need to reinstall it to run normally. If you encounter a gray discordant screen, this is the perfect solution for you.
Therefore, this is the process required to completely remove the data content from the application.
- Open the “Run Command” dialog box, enter appwiz.cpl and click “OK”.
- Then scroll down to find the Discord application in the list and right-click to uninstall the program. This will delete all Discord content from your system.
- After that step, reinstall the new version of discord for your PC Get here.
Using the Discord Web Version-Fix Discord Not Opening
This is one of the good ways to solve this problem. There are many questions to analyze why discord cannot be opened, and why this error often occurs. Also, one of the most important reasons may be cookie overload. For some people, even if you don’t need Discord, you have to complete the online version registration process.
Since the Discord window application problem was solved once after opening the web version of Discord. If you can log in from the web version, it is more likely that this problem can be solved. But please check your Windows version beforehand.
Moreover, this technology allows you to reset your account settings, which will normalize your system. You can effectively access the online version of Discord by following the steps outlined here.
- Visit Discord on the web Open your web browser and go to the Discord application website, click “Open Discord” in your browser or log in.
- Now enter your access data and continue.
- Check the credentials to make sure they are correct, and then press Enter.
- After entering the login details, you are done and the problem will be automatically fixed.
Also Check:
Uncheck Making Use of Proxy Server
This is a successful way to resolve differences and will not cause problems. So, follow the steps below.
- First, Open the “Run” command screen. Press Winkey + R and enter inetcpl.cpl. Then, press ENTER.
- You will see the Internet options pop-up window and then click the connection tab where you need to select the LAN settings.
- Just uncheck the box to use a proxy server for the local network.
- Upon completion, the Discord reset application will work normally.
Flush DNS-Fix Discord Not Opening
Before using this method, the Discord application is completely prohibited, especially on the system tray.
- Press the Win + X keys at the same time and select the command prompt option.
- At the command prompt, type ipconfig /flushdns and press Enter.
- Now restart your Discord application.
However, the Discord application that cannot be opened will be automatically repaired.
Update Your System:
Sometimes it is necessary to update your system when some errors occur, especially if you are using an older version of the Discord application. Also, you may even encounter errors that prevent Discord from starting, which can be fixed by simply updating the system. Moreover, you will be automatically redirected to the latest version of the application.
Minimizing the Running Files:
There may be other applications running in the background, and sometimes even abstract files may even cause your system to crash.
Therefore, it is strongly recommended that you close all programs while Discord is running. Then you can minimize any number of files running in the background, as this will help minimize overload.
Replace with latest version
It is always recommended to use the latest version of the Discord application. Also, if you have a newer version, it is less likely that the Discord will not open the error.
Therefore, please always keep your Discord application up to date. Here you can download it.
Fixing the Discord not Opening Error Message:
Sometimes, once you upload a discount, the Discord can’t open message closes. Sometimes, even if you open Discord after successfully loading it. Occasionally, you will find a blue background and an error message displaying the message on your computer screen. Although, it may be a bit confusing, it may take a while and then it is easy to solve.
It’s not that you only see the message. Sometimes you can only see the flashing blue background, indicating that the application is running, but the login failed.
This may be a serious crash due to an unexpected overload of the program. It’s time to focus on the problem and solve it. However, there are many methods that are relatively easy to repair and repair. Each method works in its own way, which is great, and Discord will not open the error.
Conclusion:
Well, if you find that the problem related to the abyss does not start, you can follow the instructions above, which will solve the problem quickly. Eventually, it will solve the problem and your system will work normally. Hope you find the solution of Fix Discord Not Opening in this article and share with others.